Не работает клавиатура на ноутбуке. Что делать?
Инструкцию для тех, у кого не работает клавиатура на ноутбуке. Причины, почему так могло произойти, как попытаться решить эту проблему, чтобы клавиатура заработала, рассмотрим временное решение, как можно обходиться без клавиатуры.
Содержание:
- Тестируем клавиатуру через БИОС
- Неисправность клавиатуры
- Переустановка драйверов
- Восстановление системы
- Экранная клавиатура
- Подключение USB клавиатуры
1
Тестируем клавиатуру через БИОС
Первым делом посмотрите, как ведёт себя клавиатура при включении ноутбука. Попробуйте зайти в БИОС. При старте ноутбука сразу начните нажимать клавишу Delete или F2 (зависит от материнской платы). Если вход в БИОС будет выполнен, то значит клавиатура исправна. Можно походить по меню БИОСа и точно убедиться, что с клавиатурой всё в порядке.
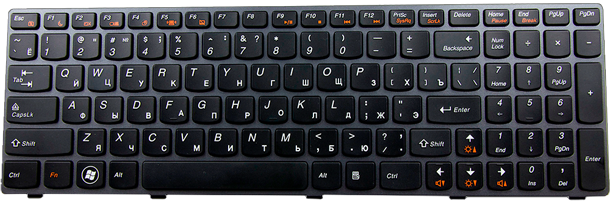
2
Неисправность клавиатуры
Если в BIOS клавиатура тоже не работает, то есть вероятность того, что она полностью вышла из строя, но не факт. Подумайте, а было ли такое, что клавиатуру пару дней залили чаем или пивом? А если в BIOS клавиатура работала, то это уже скорей всего программная неисправность и решать её нужно через Windows.
3
Переустановка драйверов
Найдите на рабочем столе и нажмите правой кн. мыши по значку Компьютер и выберите в сплывающем меню Свойства. Далее перейдите в Диспетчер устройств.
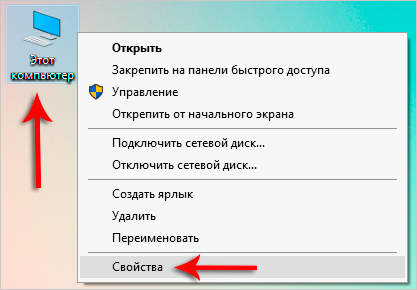
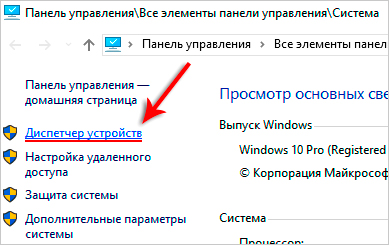
Найдите раздел Клавиатуры и удалите там всё под чистую.
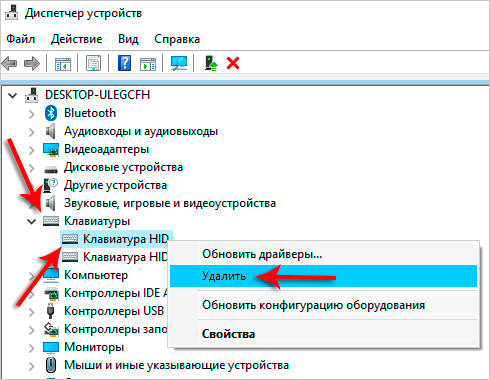
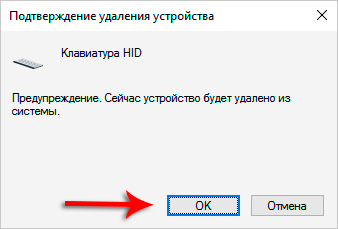
Драйвер будет удалён! Теперь перезагрузите ноутбук и проверьте заработала ли клавиатура.
4
Восстановление системы
Бывает такое, что какие-то программы или мы сами «накосячили» в системе, установили что-то не то, или наоборот удалили важные файлы и Windows теперь работает не стабильно. Не работать клавиатура на ноутбуке может тоже из-за этого. Можно попробовать сделать восстановление системы!
Откройте Пуск – Панель управления. Выберите тип отображения значков Мелкие значки и найдите программу Восстановление.
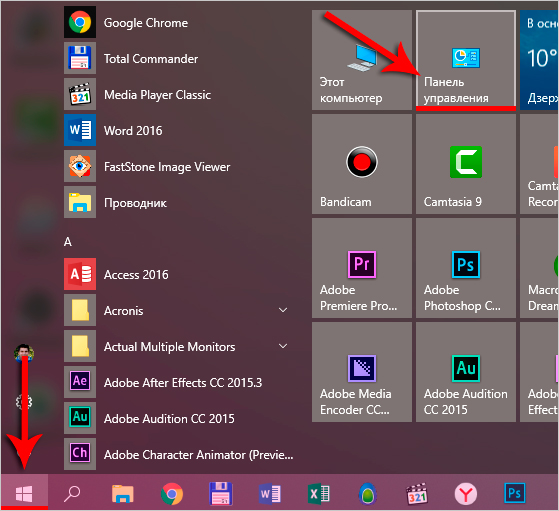
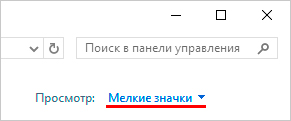
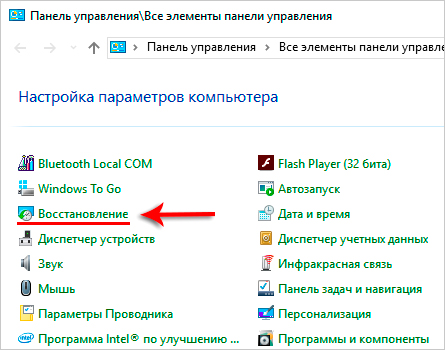
Выполняем Запуск восстановления системы.
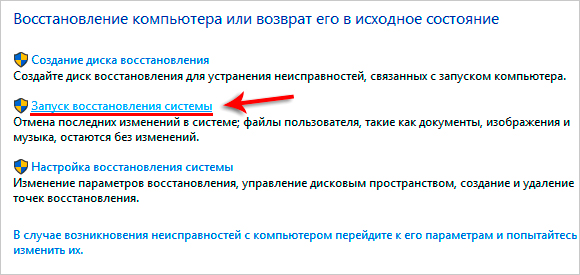
Выбираем точку восстановления примерно на ту дату, когда клавиатура работала и жмём Далее.
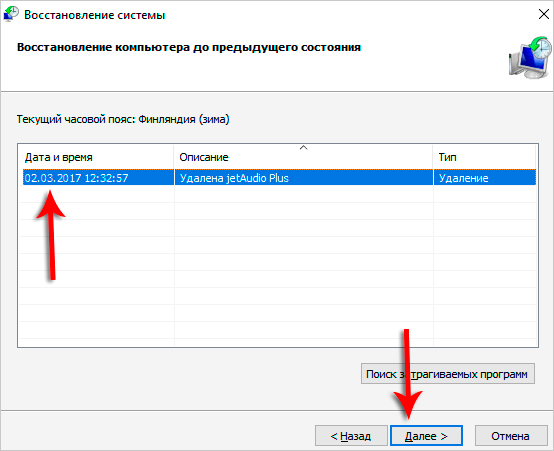
Будет выполнен откат и ноутбук перезагрузится!
5
Экранная клавиатура
В любом случае, пока не работает клавиатура, текст можно набирать, воспользовавшись виртуальной клавиатурой или как её ещё называют Экранная клавиатура.
Откройте строку поиска и введите запрос Экранная клавиатура (или Пуск — Спец. возможности — Экранная клавиатура). Запустите найденную программу.
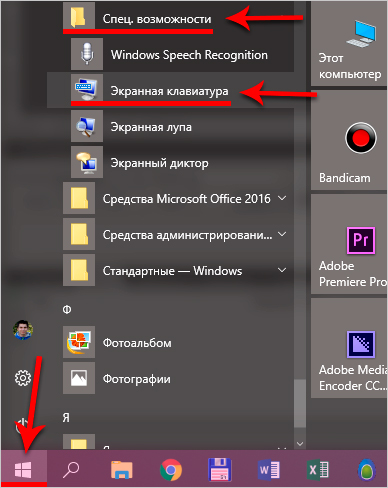
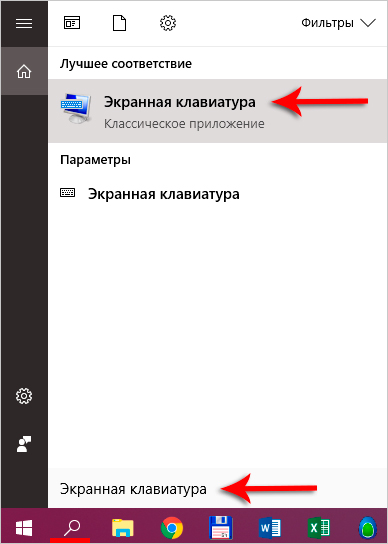
Теперь можем набирать с помощью неё текст. Для примера я открыл блокнот, поставил курсор мыши и начал мышкой нажимать по буквам экранной клавиатуры. Набор текста пошёл.
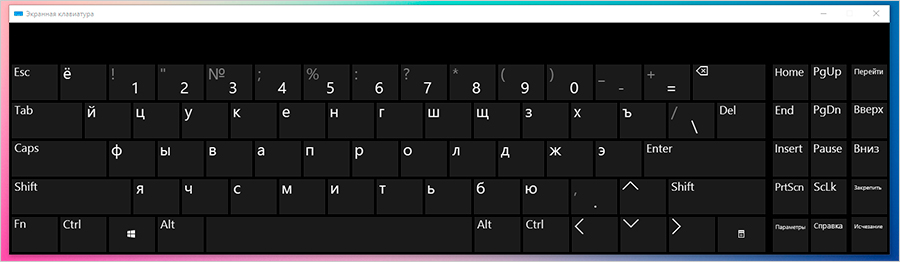
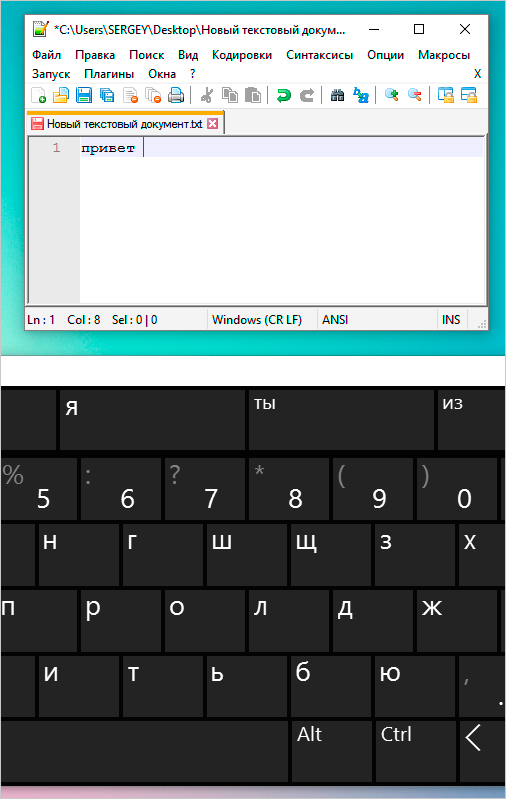
Также можно поступить с поисковой строкой Яндекса.
На некоторых сайтах уже имеется своя экранная клавиатура. На главной странице «Яндекса» она справа от формы.
![]()
Нажимаем туда и запускается вот такая красивая клавиатура.

Естественно работать она будет только на Яндексе, для ввода запроса в поисковую строку.
У Google то же имеется своя «экранка», поэтому если у вас на ноутбуке клавиатура не работает, то как минимум найти что-то в интернете и вбить в блокнот текст, вы точно сможете.
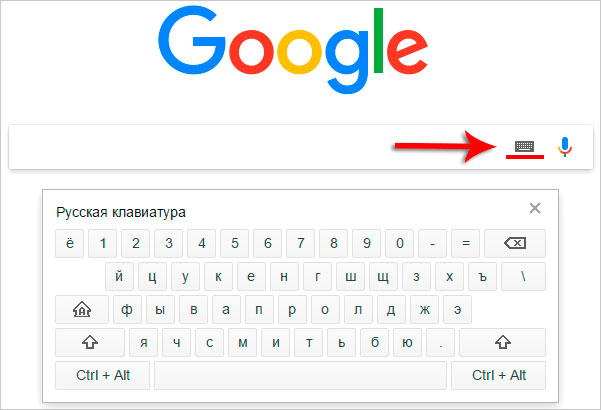
6
Подключение USB клавиатуры
Если не получилось восстановить встроенную в ноутбук клавиатуру, то можно подсоединить внешнюю. Клавиатуры, которые предназначены для компьютеров, легко подойдут и для ноутбуков. Главное выбирать USB клавиатуру.

На этом всё.
Что нужно сделать, чтобы в папке с фото отображались изображения, а не значки?
Вернуть или скрыть раздел «Параметры папок». В Windows XP называлось — Свойства папки.

























